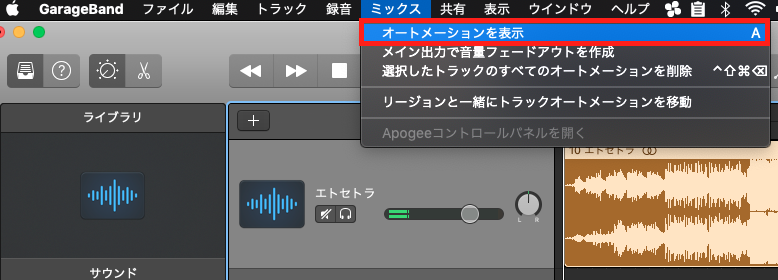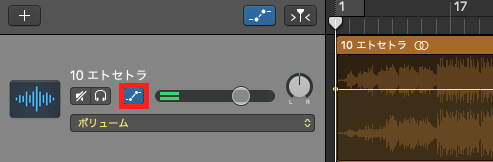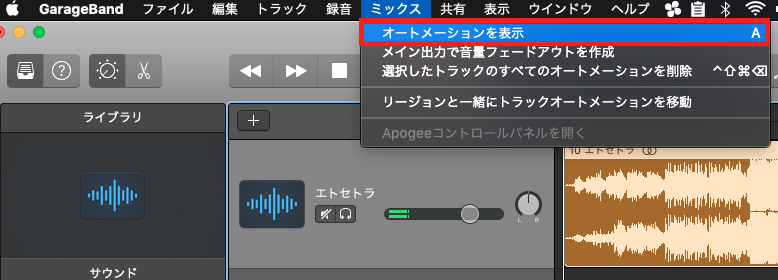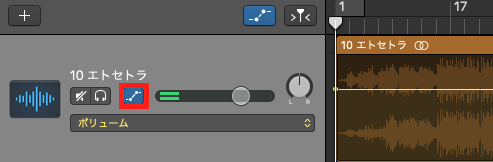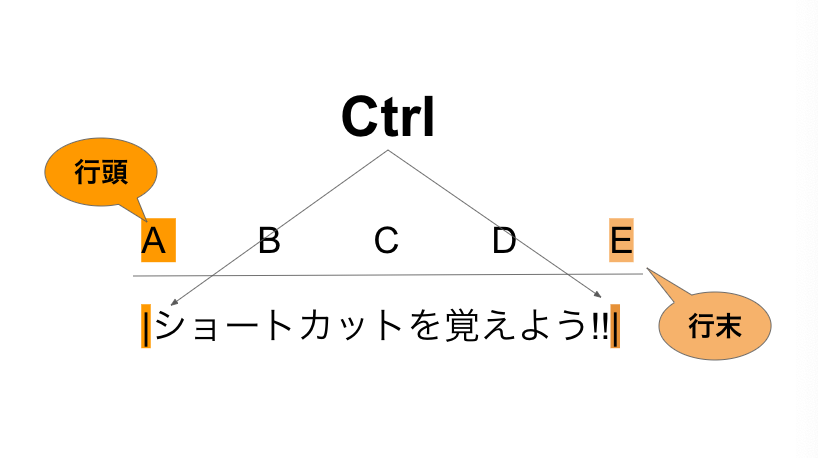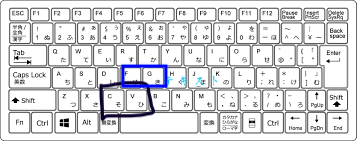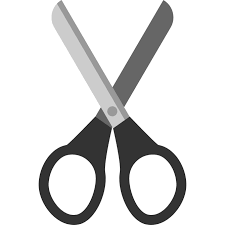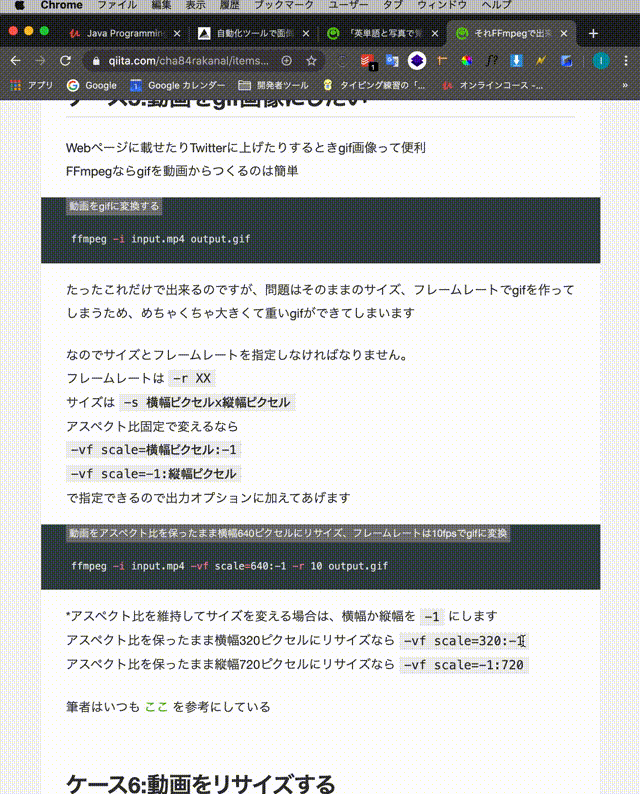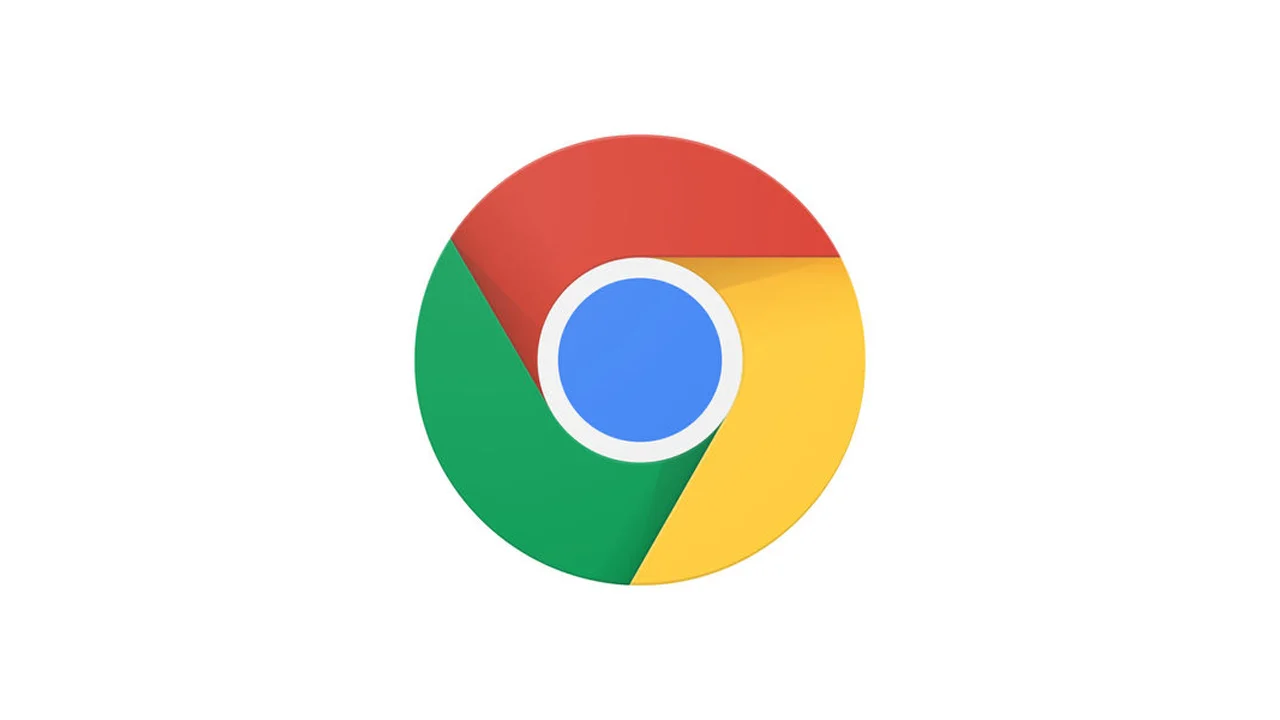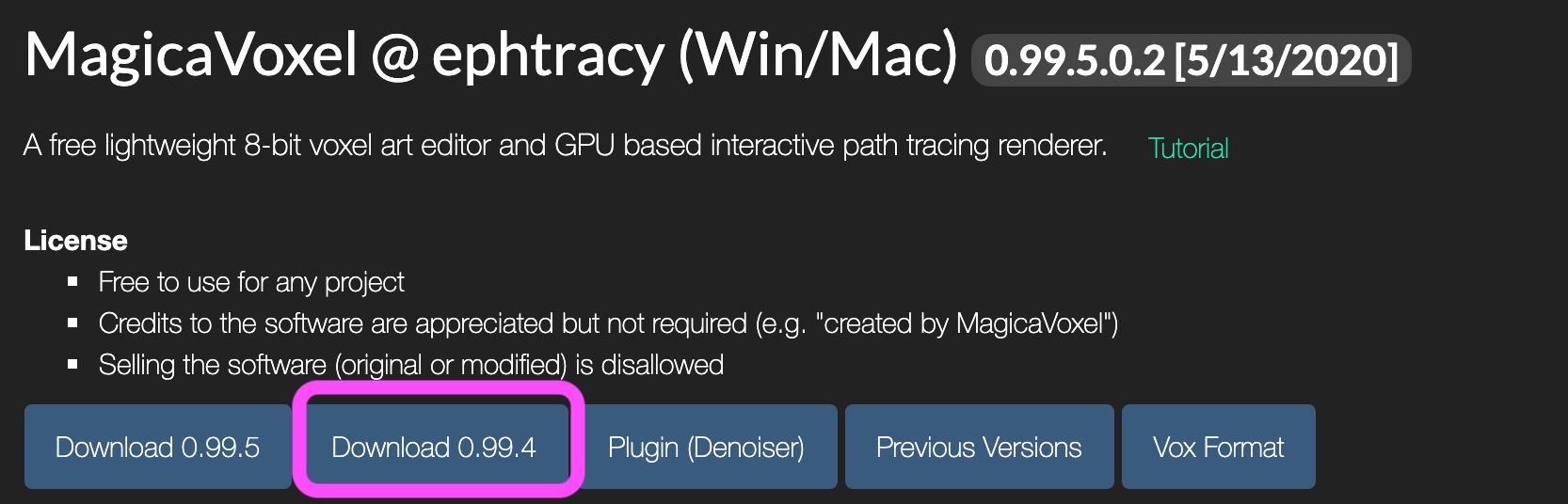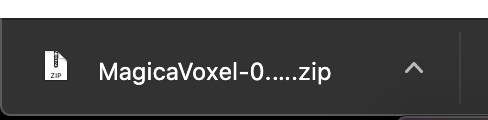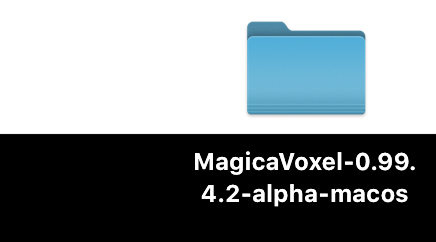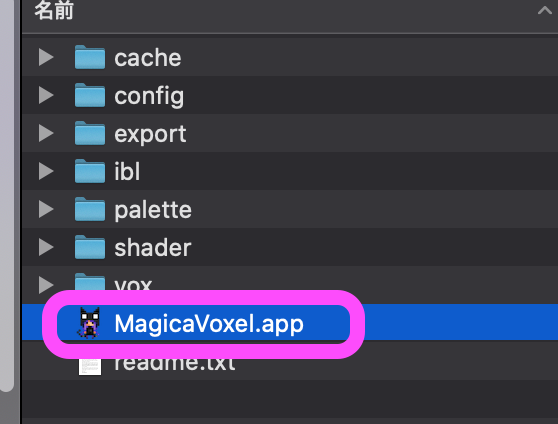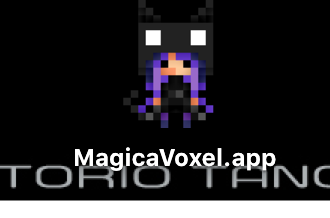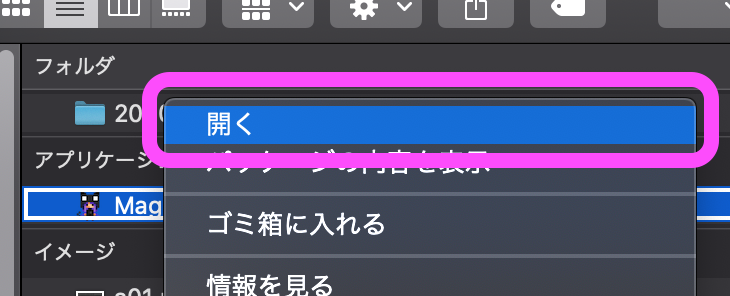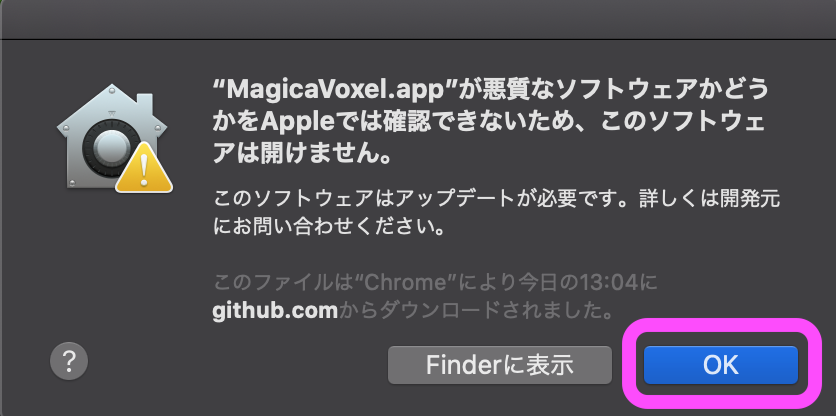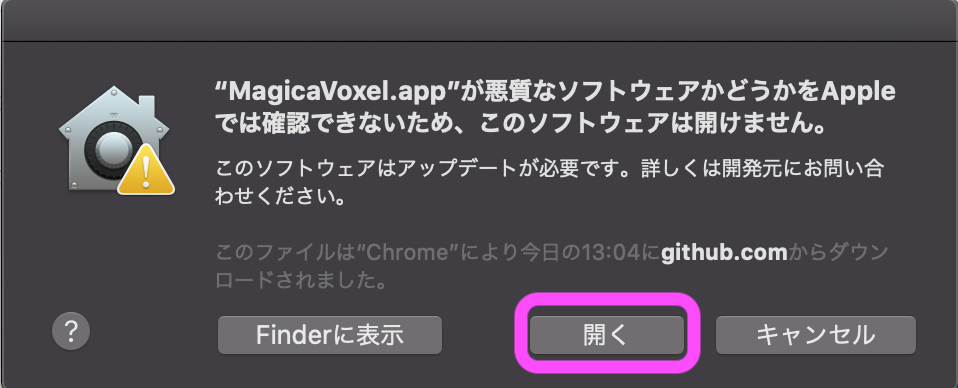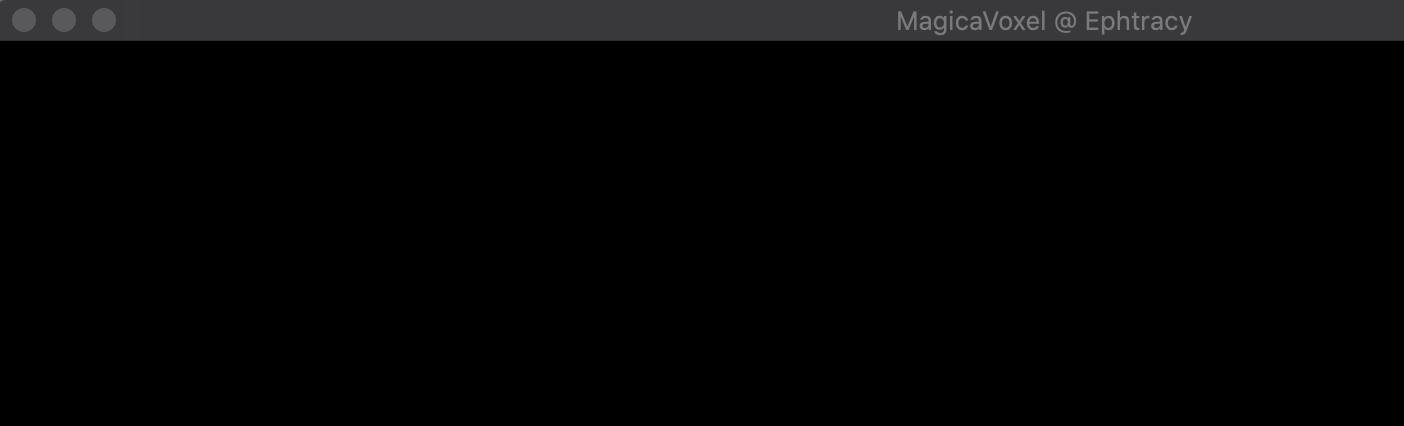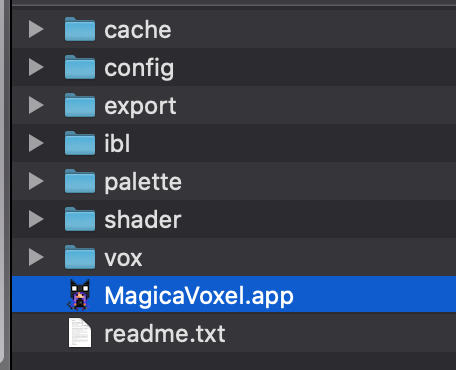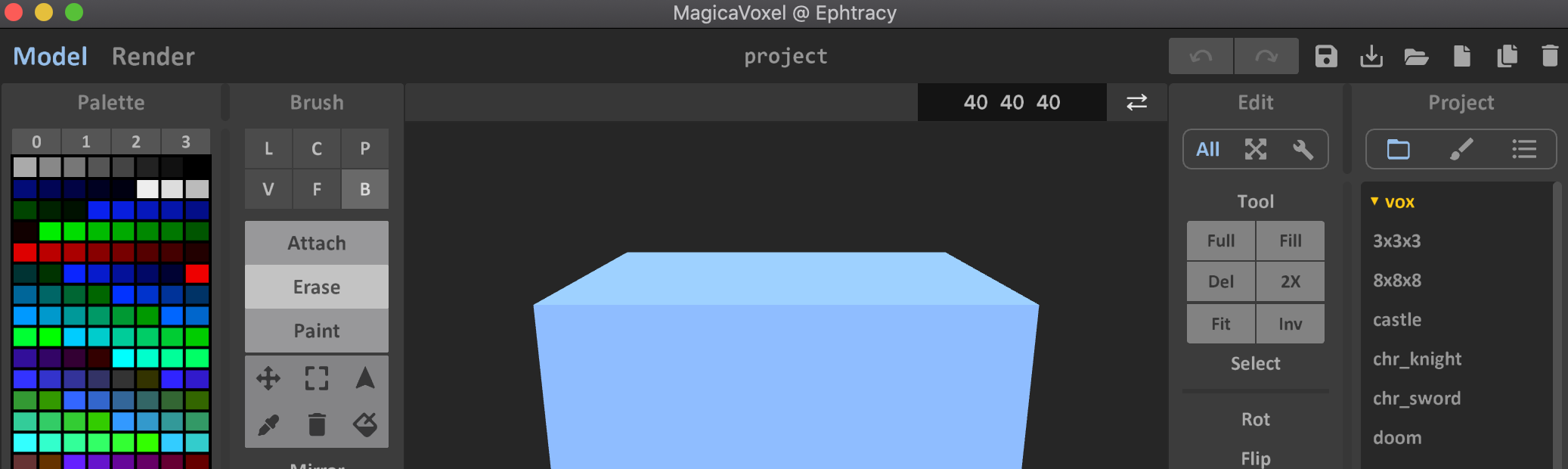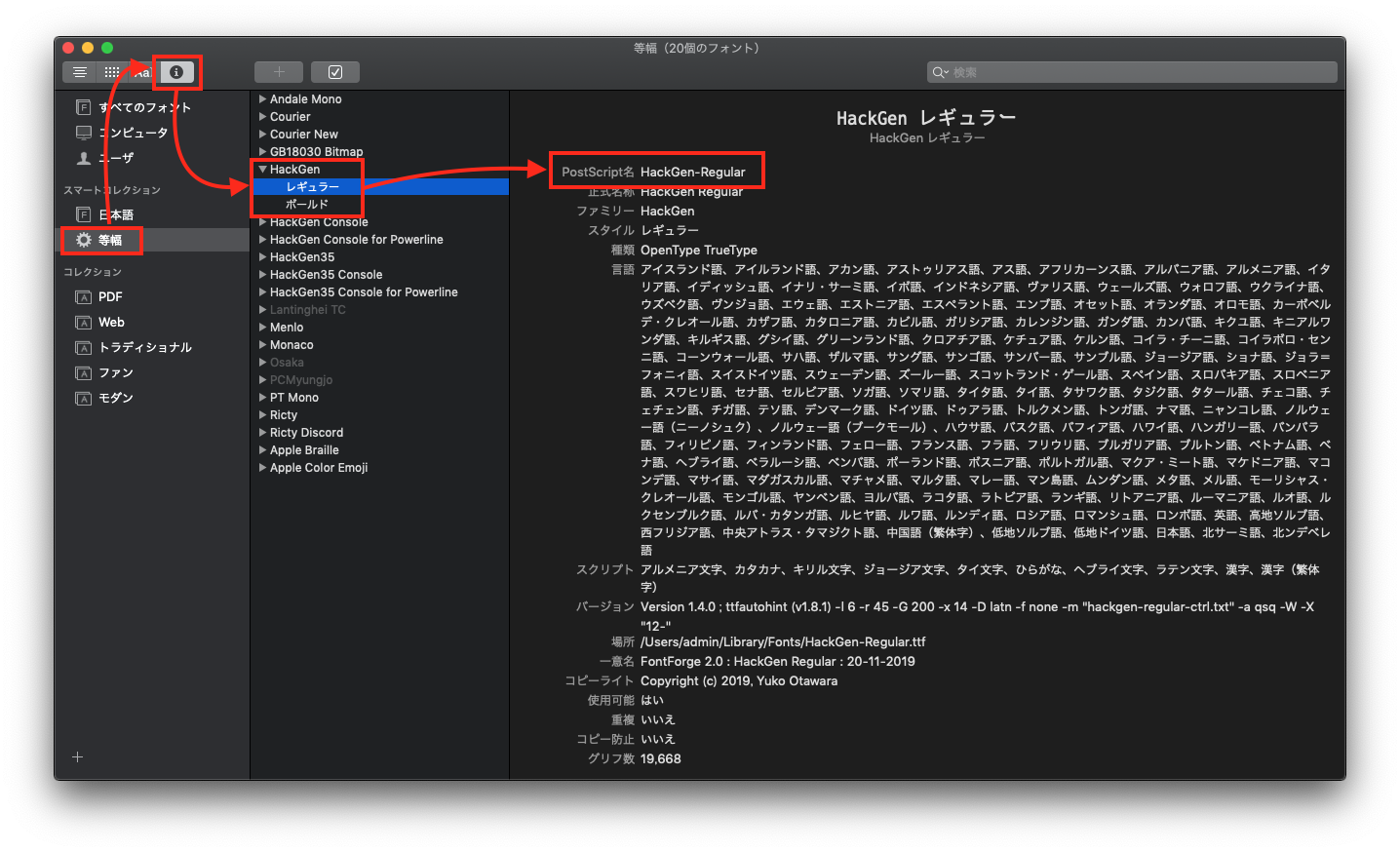- 投稿日:2020-05-18T23:39:50+09:00
フェードイン、フェードアウト編集
- 投稿日:2020-05-18T23:39:50+09:00
GarageBandでフェードイン、フェードアウト
- 投稿日:2020-05-18T19:39:14+09:00
英単語と写真で覚えるショートカットキー for Macbook?
以下、対象読者です。
-Windowsから、Macに乗り換えた方
-既にMacを使ってるけど、ショートカットを覚えるのが面倒な方この記事を書くに至った理由
半年前、プログラミングを始めるために、憧れのMacbookを買いました。テンション上がりまくりで、使い始めたのですが、操作が、いろんな点でWindowsと異なっていて、天を仰ぎました。
「プログラミングをする前に、普通の操作でストレスを感じていたら、話にならん!」
そう思い、まずショートカットキーを覚えることから始めました。
具体的な方法は、以下の通りです。
1.まず「Mac ショートカット」などでググり、良さげなリストをプリントアウト
2.そこに英単語の意味とイメージをお絵かき
3.常に目の付く場所に貼る
4.毎日使いながら、繰り返し覚える2をしたおかげで、割と早く覚えられたと思いつつ。最初から英単語とイメージがセットで確認できる物があれば、よかったなぁと思い、自分で作る事にしました。誰かの役に立てば、嬉しいです。
✏️ 文字入力
1.At (First)
Ctrl A行頭へ
- 2.End /Ctrl E行末へ
3.Forward /
Ctrl F1文字進む
ゴールを狙って前進するフォワード!!
- 4.Back /Ctrl B1文字戻る
アイシールド21、神龍寺ナーガ、細川一休

5.Kill /
Ctrl Kカーソルから右側の文字を削除する(殺す)
ここから右を消します。|ここから文末まで消されます。
6.Previous /
Ctrl P1行前に戻る
7.Next /Ctrl N1行先に進む??♀️ 基本のき
9.Copy /
Command Cコピー
- 10.Command V貼り付け11.Find /
Command F検索
- 12.Go /Command G検索候補の次へ以下の写真から分かる通り、これら2つの組み合わせで使われているキー2つは、ご近所さん。
13.✂️ /
Command X切り取り
ハサミ、Xで切り取る!
? タイムスリップ
14.
Command Z戻る
- 15.Command Z + Shift戻るを訂正
* マジンガーZの歌を歌ってるおじさんをイメージして、気合で覚える(笑)
? 画面操作
16.Tabを追加(Tuika)する /
Command T新しいウィンドウを追加する
↕︎ 区別!!
17.Command Tabウィンドウ切り替え
- 18.(close)Window /Command W最前面のウィンドウを閉じる
(19.Quit /
Command Qアプリを終了する
- 20.Hide /Command Hアプリを隠す
? 記録
21.
Command Shift 3/ スクリーンショット
22.Command Shift 4/ スクリーンショット(範囲選択)
23.Comannd Shift 5/ 画面収録
数字が上がっていくにつれて、ハイテクなことができる!!
ここまで見てきて、ショートカットキーの割り当て方には、パターンが3通りあるように思いました。
1.実行する操作の英単語の頭文字を充てる
2.対になる操作に対して、複数の並びあうアルファベットや数字を充て、意味を持たせる
3.対になる操作に対して、キーボードで隣合うキーを充てるこれで十分というわけではないかもしれませんが、Macの操作が爆速になった便利なショートカット達です。ぜひ参考にしていただけると幸いです。ありがとうございました。
- 投稿日:2020-05-18T19:02:11+09:00
Docker Desktop for mac をターミナルから起動・終了
普段から
Dockerを使っているわけではないので必要なときだけ起動、不要になったら止める、というのをターミナルでやりたかった訳です。頻繁に使いそうなので備忘として & 他にそう思っている人もいるかも、と思って記事にしました。
試した環境
- macOS Catalina (10.15.4)
- Docker Desktop for Mac ver. 2.2.0.5 (43884)
起動
/Applications/Docker.app/Contents/MacOS/Docker &ここでバックグラウンドで起動した
Docker.appのPIDが出てくるので、終了のときに使うのもいいかもですね。終了
ps | grep "/Applications/Docker.app/Contents/MacOS/Docker" \ | grep -v grep | perl -lane 'print $F[0]' | xargs kill -s QUITMacに乗り換えてまだ2ヶ月ぐらいですが、macOSはUNIX系の知識を活かせるのがいいですなあ。
- 投稿日:2020-05-18T19:02:11+09:00
Docker Desktop for Mac をターミナルから起動・終了
普段から
Dockerを使っているわけではないので必要なときだけ起動、不要になったら止める、というのをターミナルでやりたかった訳です。頻繁に使いそうなので備忘として & 他にそう思っている人もいるかも、と思って記事にしました。
試した環境
- macOS Catalina (10.15.4)
- Docker Desktop for Mac ver. 2.2.0.5 (43884)
起動
/Applications/Docker.app/Contents/MacOS/Docker &ここでバックグラウンドで起動した
Docker.appのPIDが出てくるので、終了のときに使うのもいいかもですね。終了
ps axww | grep "/Applications/Docker.app/Contents/MacOS/Docker" \ | grep -v grep | perl -lane 'print $F[0]' | xargs kill感想
Macに乗り換えてまだ2ヶ月ぐらいですが、macOSはUNIX系の知識を活かせるのがよかですなあ。
- 投稿日:2020-05-18T15:47:38+09:00
Macと過ごして7年目 わたしの精鋭アプリたち
はじめに
Macがおもい。。とてつもなく重い。。Chromeすら動かなくなってしまった
そこで初期化してから同じ使用感に戻せるためにも大事なアプリをここにまとめておこう置きます。参考になれば幸いです。
1.Alfred
https://www.alfredapp.com/
めっちゃシンプルだけどすごい強力なアプリ。あと帽子と虫眼鏡のデザインかわいい。アプリを起動したいときとか、検索したいことがあるときにショートカットですぐ呼び出せたり。離席するときにスリープに切り替えるのもいつもお世話になってます。もうこれないとMacさわれない。
2. BetterSnapTool
https://apps.apple.com/jp/app/bettersnaptool/id417375580?mt=12
ウィンドウを移動させるツール。windowsだと端っこに持っていっても画面が最大化されるのだがmacではそれが出来ないためこれで代用する。2分割するのも楽勝で有料だけどその価値あり。もうこれないとMacさわれない。
3. MagicPrefs
http://magicprefs.com/
Magic Mouse のショートカットを増やすためのアプリ。Launchpadを既存の状態ではmouseだけの操作だけでは実行表示できないぶぶん助けてくれるからありがたい。アプリの色合いがすごい好み4. Caffeine
http://lightheadsw.com/caffeine/
今回紹介した中で一番シンプル設計。メニューバーのコーヒーのボタンを押すだけでスリープモードにならないようにおいておける。これと同じ機能がiPhoneにもほしいな。スリープさせないって意味でcaffeineの名前が好きすぎる。5. APPCLEANER
https://freemacsoft.net/appcleaner/
アプリをアンインストールしようと持っても、普通にファイルから削除したら関連ファイルが残ったままになります。しかしこのアプリを使うと関連ファイルも全部消してくれるので何も考えずに使えるとこがいいですね。6. Chrome
とても有名なwebブラウザ、メモリめっちゃ食べるけど拡張機能とか全部覚えててくれるからマジ神。
複数OSつかってる自分からしたらないと作業できないレベル。あとがき
以上がわたしがMac使用歴七年目でいまだ現役で使ってるアプリでした。もし気になるのがあればぜひインストールしてみてくださいね。
- 投稿日:2020-05-18T13:38:08+09:00
MacでMagicaVoxelをインストールして起動する方法
この記事では、Macだと一発では起動しない、MagicaVoxelのインストールと起動方法について記載しています。
動画で確認したい方はこちらで御覧ください。
https://youtu.be/t6FMA6w1twY
MagicaVoxel公式にアクセス
https://ephtracy.github.io/今回の場合は、Mac版最新の0.99.4を選択します。
(0.99.5はまだwinだけでした)
gitHubのページヘ遷移するので、
その中から最新版を選択します。
今回は0.99.4.2を選択します。
ダウンロード後、解凍したフォルダはデスクトップへ移動します。
(ダウンロードフォルダでも作業できますが、セキュリティの確認で管理者の確認が発生するので、デスクトップが望ましいです)
ここから、おまじないを行います。
フォルダ内のMagicaVoxel.appを、デスクトップへ移動します。
デスクトップへ移動後、
アプリを右クリックして「開く」を選択します。
最初はエラーが出ると思いますが、再度アプリを右クリックから「開く」を選択してください。
その後、ウィンドウの「開く」を選択します。
MagicaVoxelが起動しますが、ブラックアウト状態です。問題ありません。
デスクトップ上にあったMagicaVoxel.appを、フォルダの中に移動します。
再度、MagicaVoxel.appを起動します。
問題なく起動します。
あとは、使いやすいように、フォルダごとアプリケーションフォルダに移動するなどして、
快適なボクセルライフを過ごしましょう。
- 投稿日:2020-05-18T10:04:14+09:00
Mac の VSCode などで指定するフォント名を確認したい
Visual Studio Code でフォントを変更したいが、指定するフォント名がわかりませんのです。
Font Book のどの項目だったっけ?「mac VSCode フォント名 確認」でググっても、ピンポイントでフォント名を確認するだけの記事がなかったので、自分のググラビリティとして。
TL; DR
Font Bookアプリのフォント情報のPostScript名を使うTS; DR
- “
Font Book” アプリを開き、対象フォントを選ぶ。- 表示の「ⓘ フォント情報を表示」(もしくは
⌘I)した際に表示される詳細情報の「PostScript名」を控える- VSCode のメニューから設定を開く
- [
Code] - [基本設定] - [設定] or⌘,- VSCode のフォント設定を開き、控えたフォント名を入力
- [テキストエディター] - [フォント] - [
Editor: Font Family]- VSCode のターミナルや拡張機能など、他の設定も確認・変更したい場合
- 設定を開いている状態で「設定の検索」窓で "
font" と検索動作確認
- macOS Mojave (OSX 10.14.6)
- Visual Studio Code 1.45.1
- Homebrew 2.2.16-69-g9fcaa46
brew cask info font-hackgen1.4.0参考文献
- 投稿日:2020-05-18T00:17:01+09:00
初めてのmacOSで開発環境構築
初めに
今回の記事は、初めてmacOSを触った私が行った開発環境構築を残しておくものです。
すでにバリバリmacOSを利用している方には余り参考にならないと思います。
Windowsから移行するときに、最低限これだけやれば、使いやすくなるよ!
といったものになっていると幸いです。Homebrewのインストール
本サイトのような、技術系のサイトでよく見る
brew install ○ ○のようなコマンドを利用できるようにします。
Finder→ユーティリティ→ターミナルを開きます。
Homebrewのホームページにアクセスし、
管理者権限を持つユーザで、ホームページに記載されているコマンドを
ターミナルに入力します。しばらく待つとインストールが完了するので、動作確認がてら以下のコマンドを入力しました。
brew listこれで、インストールされているパッケージ(formulaというらしいです。)が表示されるはずです。
Gitをインストール
先程インストールしたHomebrewを用いて、Gitをインストールします。
brew install gitしばらく待つとインストールが完了し、
==> Summary /インストールしたディレクトリ/インストールしたgitバージョン: ○○ files, ○○MBと表示されるので、このインストールしたディレクトリを控えておきます。
Gitのパスをインストールしたものに変更する。
ターミナルにて、Gitのバージョンを確認し、先程Homebrewでインストールしたものに
なっていない場合、GitのPATHを合わせます。git --versionパスを通すのは、
.bash_profile
.zshrc
いずれかに、設定を記述する必要がありますが、デフォルトで存在しない場合があります。
その場合、以下のコマンドで作成します。存在チェック cd ~ (カレントディレクトリに移動) ls -a (全てのファイルを表示)いずれかのファイルが存在しない場合は、デフォルトのシェルを確認し、適したものを作成します。
echo $SHELL (デフォルトのシェルを表示) /bin/zsh (.zshrcを作成する。) /bin/bash (.bash_profile を作成する)touch .zshrc or .bash_profile (touch 以降に指定したファイルを作成する。) open .zshrc or .bash_profile (テキストエディタでファイルを開く)開いたテキストエディタに以下の一文を追記します。
export PATH=(gitをインストールした時に控えたPath):PATHそして、以下のコマンドで保存します。
source .zshrc or .bash_profileこれで一度ターミナルを再起動し、再度git --versionコマンドを実行し、
バージョンが切り替わったことを確認します。VSCodeのインストール
お好みのエディタで良いのですが、私はVSCodeをよく利用するので、以下のサイトから
入手し展開します。展開後、お好きな場所に配置して完了です。
PC本体の設定
以下は、お勧めする設定の一例です。
デフォルトブラウザの変更
・システム環境設定→一般→デフォルトのWebブラウザを変更※
Dockを減らす
・右クリック→オプション→Dockに追加チェックを外す
キーボードの設定
・システム環境設定→キーボード→キーのリピート:速い最大
・システム環境設定→キーボード→リピート入力時間:短い最大
・システム環境設定→キーボード→修飾キー→capsキーにcommandキーを割り当て
・システム環境設定→キーボード→入力ソース→ライブ変換のチェックをはずす
(かなり快適になりますのでおすすめです。)
トラックパッドの設定
・システム環境設定→トラックパッド→タップでクリックにチェック
・システム環境設定→トラックパッド→軌跡の速さを最大の一つ前に
・システム環境設定→アクセシビリティ→トラックパッドオプション→三本指でドラッグホットコーナー
・システム環境設定→ミッションコントロール→ホットコーナー→どこかにデスクトップを配置する
四隅のどこかにマウスカーソルを当てるとデスクトップを表示できます。終わりに
MacOSは初めて使いますが、開発者クリエイター向けと巷で言われていた理由がわかるような気がするほど、ユーザライクで優れたOSだと感じます。
こういうのもおすすめ、というのもあれば、コメントいただけたら幸いです。