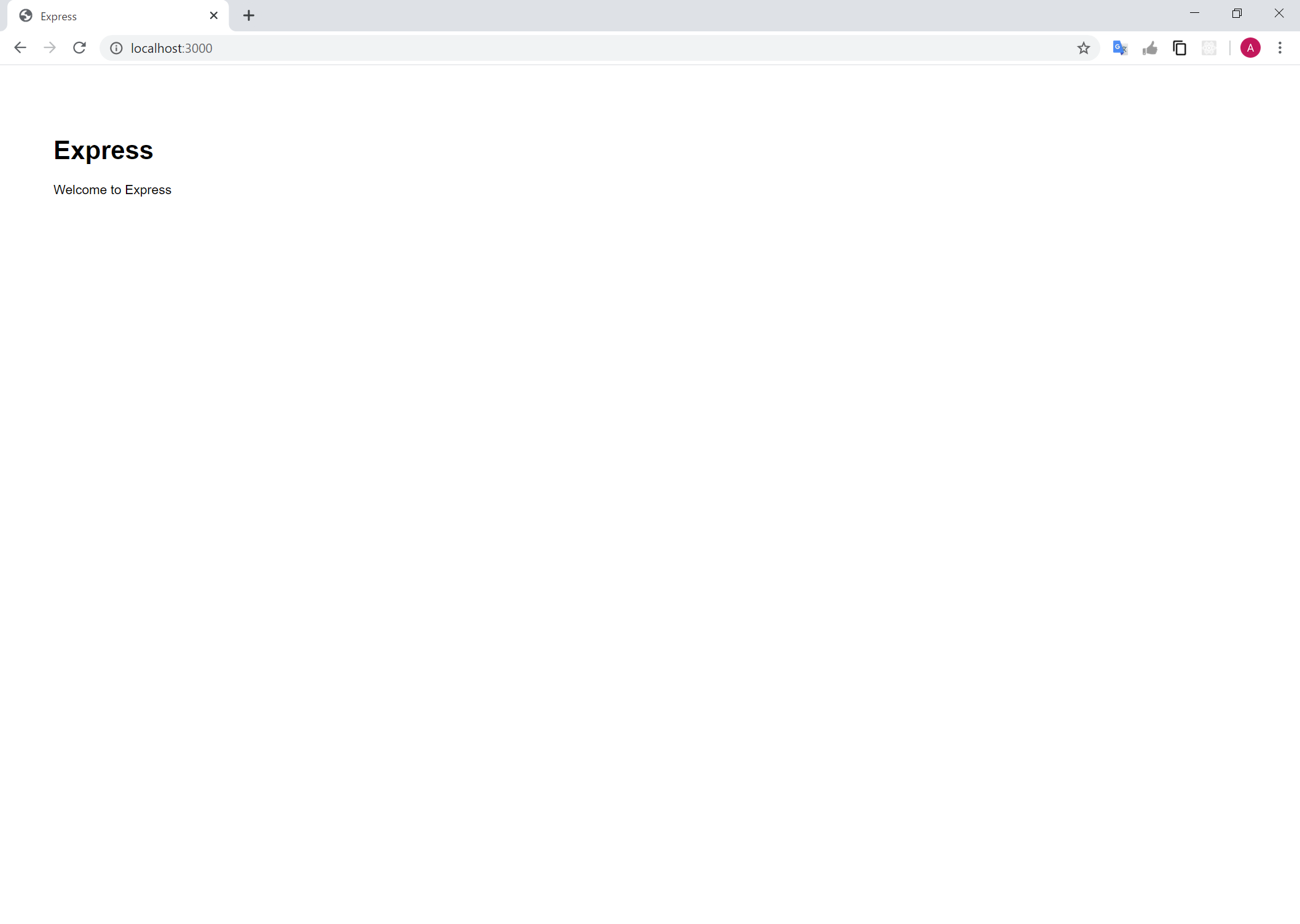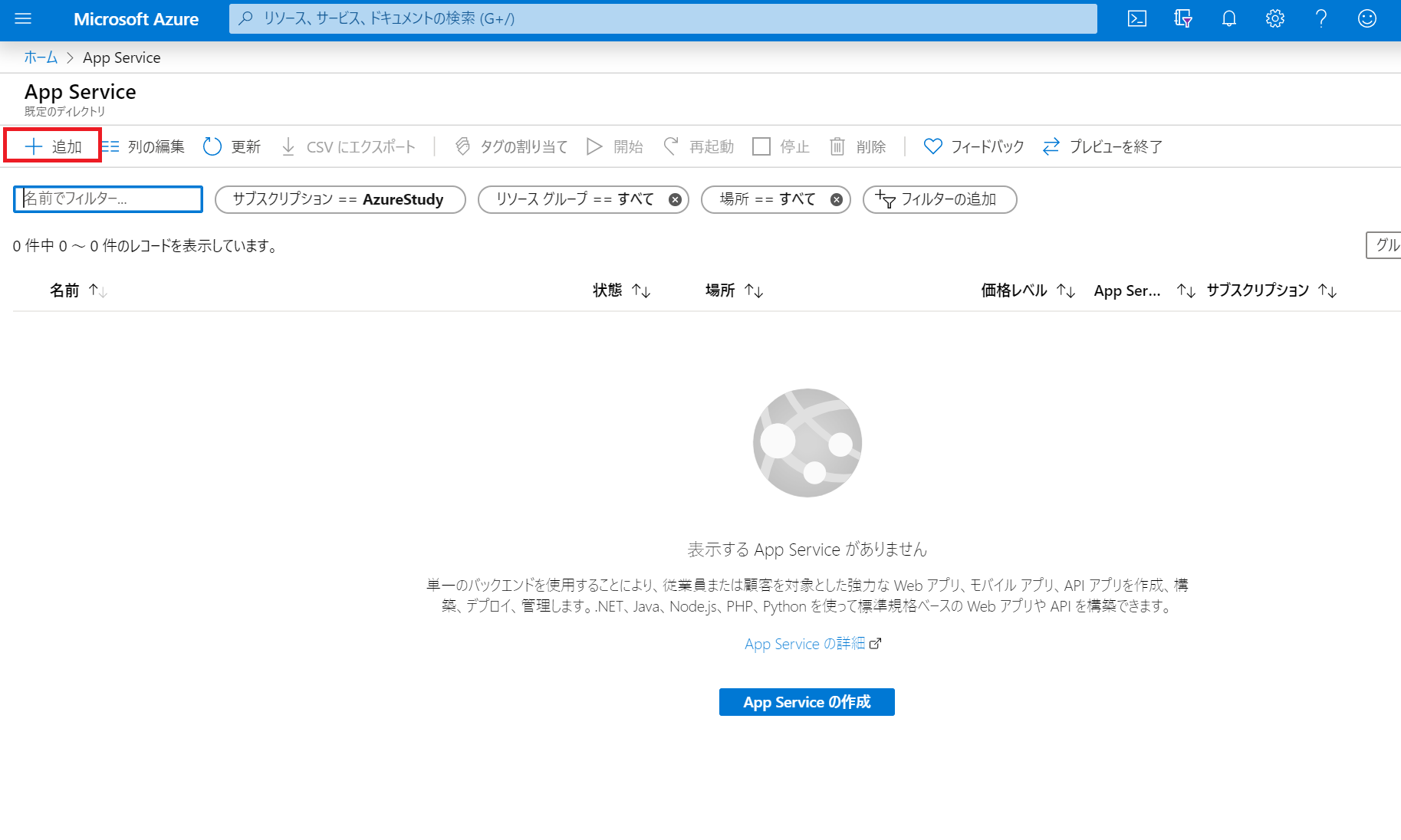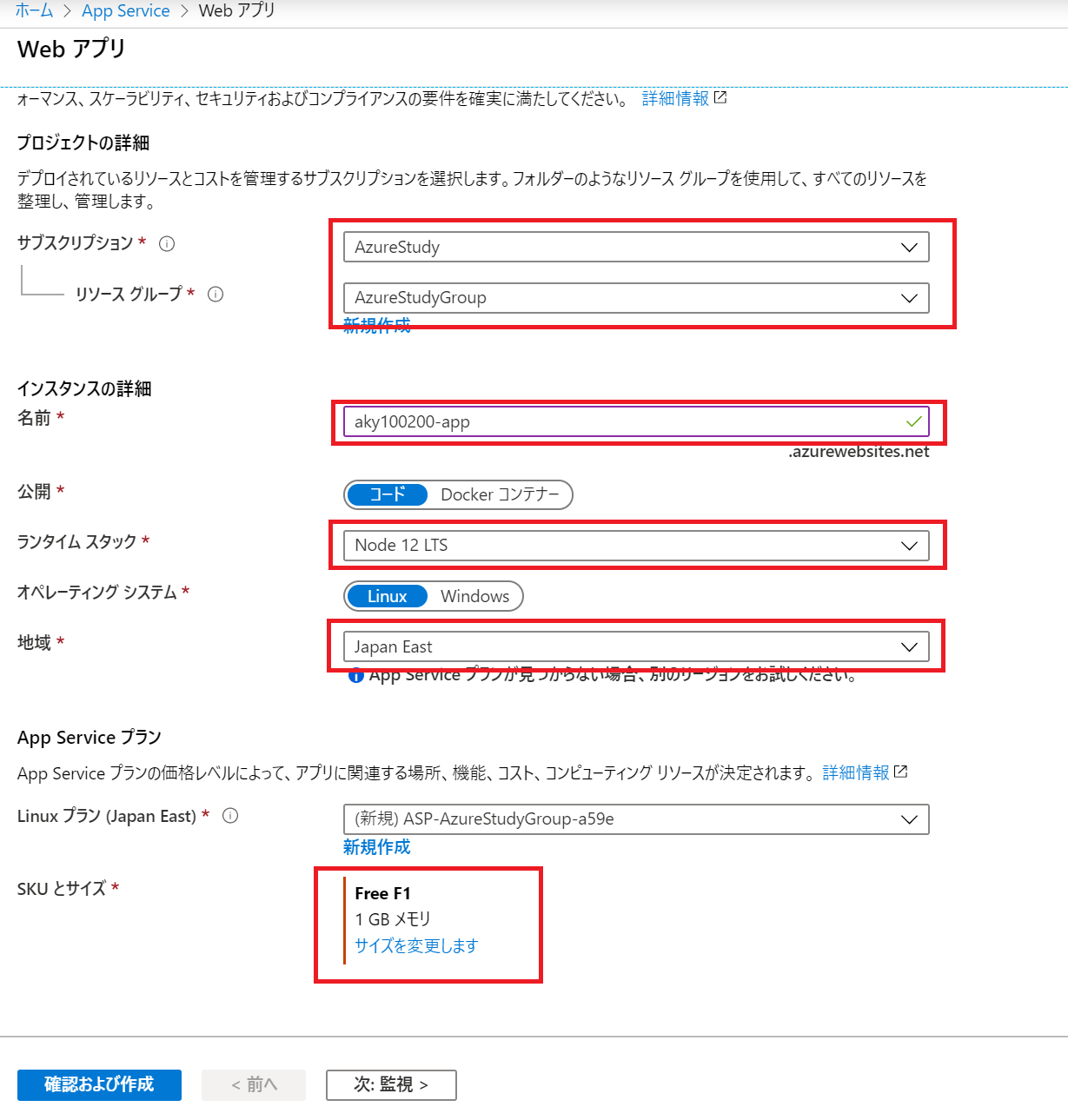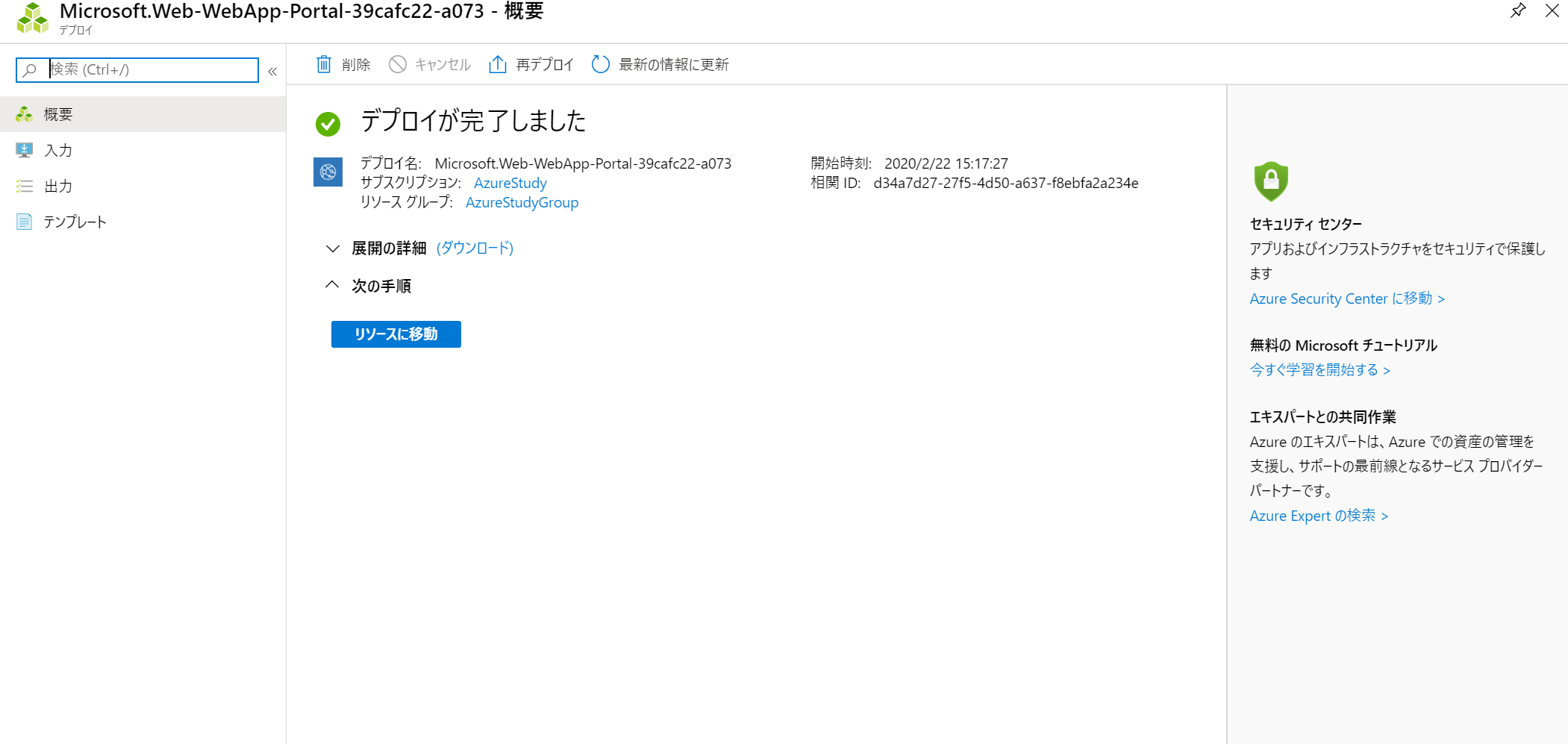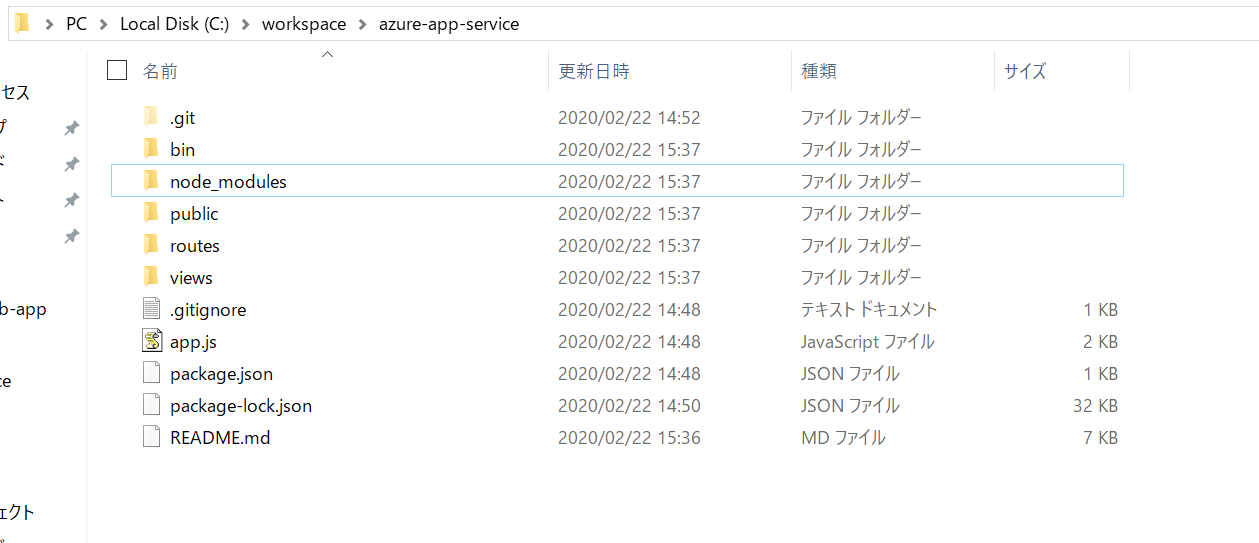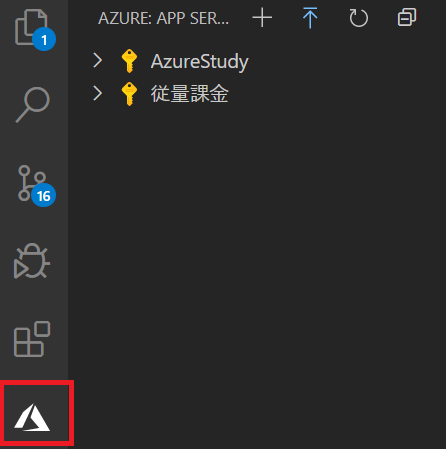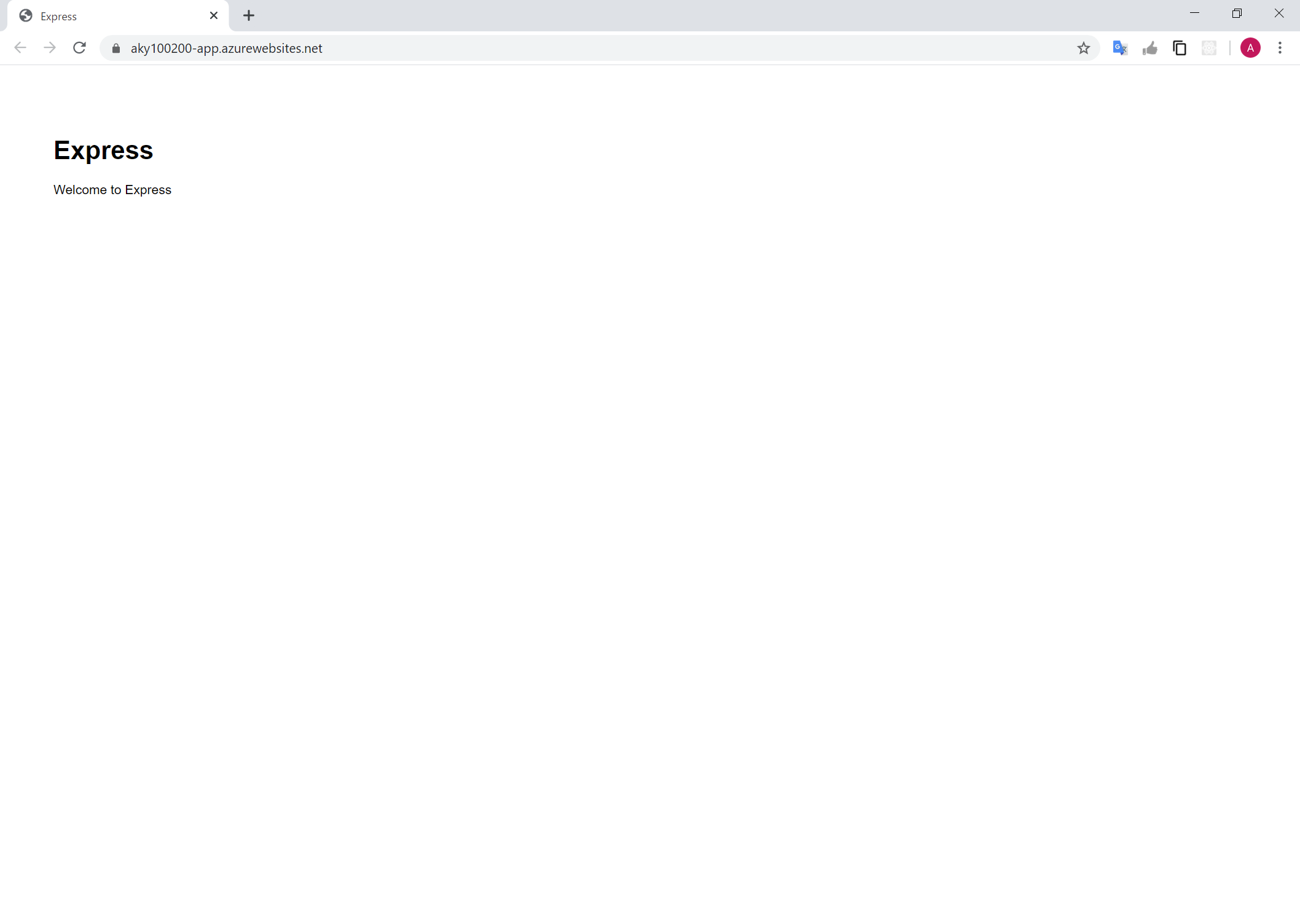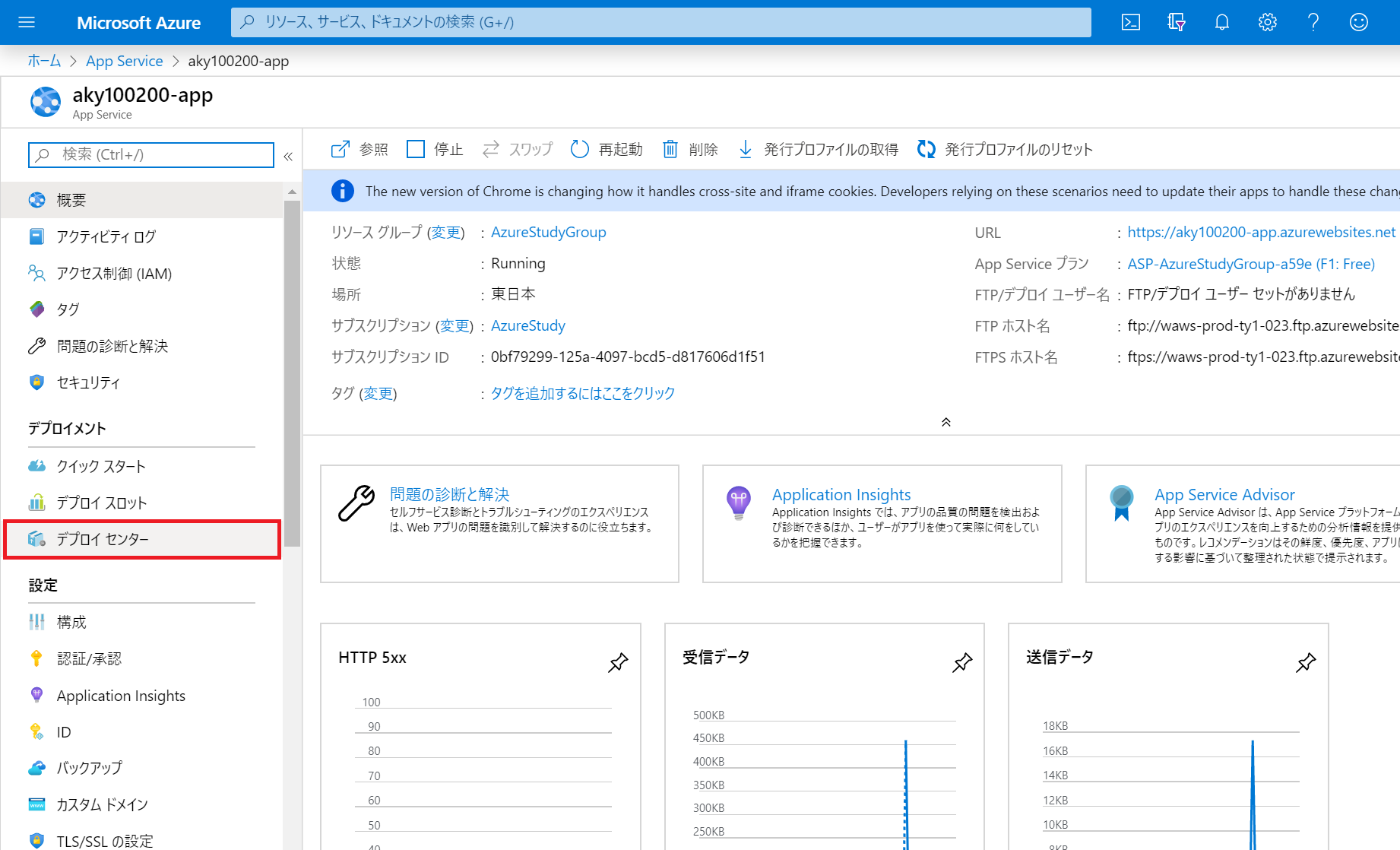- 投稿日:2020-02-22T18:45:30+09:00
nodebrewでnodeをインストール
homebrewを使ってnodeをインストールする
brew install nodebrewちゃんと入ったか確認
nodebrew -v
セットアップ
nodebrew setup
pathを設定しろと言われるのでbash_profileに追加
export PATH=$HOME/.nodebrew/current/bin:$PATH再読み込み
. ~/.bash_profilenodeをインストール
利用可能な一覧
ls-remote
使用可能なバージョンがリストされるので好きなものをインストール(記載時点の最新)
nodebrew install-binary v13.9.0
ちゃんとあるか確認
nodebrew ls
v13.9.0が表示されればOK
nodebrew use v13.9.0
use v13.9.0 が表示される
node --version
v13.9.0が表示されればOK
- 投稿日:2020-02-22T16:35:49+09:00
5分で作れるWebAPIテストサーバー(自動デプロイも)
はじめに
5分で作れるかは分からない(笑)
WebAPIのテスト用のサーバーがほしいので作ってみた。
「node.js + Express + App Service(Azure)」 の構成で作ります。
レスポンス値を変更したときにデプロイするのは面倒くさいので、gitへのpushをキーにデプロイするようにします。作ろうと思った経緯
ローカルテスト環境がなく、お客さんに許可を取らないと(他の会社さんが作っている)WebAPIを含む機能のテストができない。
許可申請から承認が下りるまでに1週間かかり、その間は待機しているらしい。
テスト用のダミーサーバーを作って試験を進められるようにしたい。前提条件
- nodeのインストール済(検証環境はnodistインストール済だった)
- Azureのサブスクリプション、リソースグループは作成済
検証環境
- Windows10
- VSCode 1.42.1
- nodist: 0.9.1
- node: 10.15.3
- npm: 6.9.0
とりあえずローカルで作ってみる
Azureのチュートリアルに沿って作成すればOK。
* クイック スタート: Node.js Web アプリを作成する | Microsoft Docs
以下からのコマンドは、VSCodeのターミナル(bash)で実施している。てきとうなディレクトリを作成し、移動する
cd azure-app-serviceexpressプロジェクトの作成
コマンド
npx express-generator myExpressApp --view pug --git実行結果
$ npx express-generator myExpressApp --view pug --git npx: 10個のパッケージを20.703秒でインストールしました。 create : myExpressApp\ create : myExpressApp\public\ create : myExpressApp\public\javascripts\ create : myExpressApp\public\images\ create : myExpressApp\public\stylesheets\ create : myExpressApp\public\stylesheets\style.css create : myExpressApp\routes\ create : myExpressApp\routes\index.js create : myExpressApp\routes\users.js create : myExpressApp\views\ create : myExpressApp\views\error.pug create : myExpressApp\views\index.pug create : myExpressApp\views\layout.pug create : myExpressApp\.gitignore create : myExpressApp\app.js create : myExpressApp\package.json create : myExpressApp\bin\ create : myExpressApp\bin\www change directory: $ cd myExpressApp install dependencies: $ npm install run the app: $ DEBUG=myexpressapp:* npm startnpmインストール
コマンド
cd myExpressApp npm install実行結果
$ npm install npm WARN deprecated core-js@2.6.11: core-js@<3 is no longer maintained and not recommended for usage due to the number of issues. Please, upgrade your dependencies to the actual version of core-js@3. npm WARN lifecycle The node binary used for scripts is C:\Program Files (x86)\Nodist\bin\node.exe but npm is using C:\Program Files (x86)\Nodist\v-x64\10.15.3\node.exe itself. Use the `--scripts-prepend-node-path` option to include the path for the node binary npm was executed with. > core-js@2.6.11 postinstall C:\workspace\azure-app-service\myExpressApp\node_modules\core-js > node -e "try{require('./postinstall')}catch(e){}" Thank you for using core-js ( https://github.com/zloirock/core-js ) for polyfilling JavaScript standard library! The project needs your help! Please consider supporting of core-js on Open Collective or Patreon: > https://opencollective.com/core-js > https://www.patreon.com/zloirock Also, the author of core-js ( https://github.com/zloirock ) is looking for a good job -) npm notice created a lockfile as package-lock.json. You should commit this file. added 118 packages from 174 contributors and audited 247 packages in 18.009s found 1 low severity vulnerability run `npm audit fix` to fix them, or `npm audit` for detailsサーバー起動
ここまでexpressプロジェクトができているので、サーバーが起動できる。
コマンド
npm start実行結果
$ npm start npm WARN lifecycle The node binary used for scripts is C:\Program Files (x86)\Nodist\bin\node.exe but npm is using C:\Program Files (x86)\Nodist\v-x64\10.15.3\node.exe itself. Use the `--scripts-prepend-node-path` option to include the path for the node binary npm was executed with. > myexpressapp@0.0.0 start C:\workspace\azure-app-service\myExpressApp > node ./bin/wwwブラウザで確認
ブラウザで
localhost:3000にアクセス。動いているのが確認できた。
AzureでAppServiceを作成する
AppServiceを作成する
AzurePortalを開く。
サービスの設定
- サブスクリプション:事前に用意したもの
- リソースグループ:事前に用意したもの
- 名前:任意。ここの入力名がURLの1部になる
- ランタイムスタック:今回はnodeを使うので、最新の「Node 12 LTS」にした
- 地域:とりあえず東日本
- SKUとサイズ:初期値はいい感じのスペックのものにされているので、1番安価な「F1」に変更
入力したら「確認および作成」を押下 → 確認画面に遷移するのでそのまま「作成」
問題なければ、デプロイが開始される。
自動デプロイの準備
githubでデプロイ用のリポジトリを作成する
自分は、「azure-app-service」を作成した。
ローカルにクローンする
任意の場所に先ほど作成したリポジトリをクローンする。
資材の移動
ローカルでの検証時に作成した「myExpressApp」の中身をリポジトリの直下にコピーする。
移動後のディレクトリ構成イメージ
動作確認
この状態で動くか確認する
npm startして
localhost:3000に接続してExpressの画面が出ればOK
コミット
動作が確認できたので、念のためこの状態でコミット→プッシュしておく。
Azureにデプロイする
「自動デプロイの準備」で作成したプロジェクトをVSCodeを開く。
拡張機能をインストール
Azure App Serviceを操作するための、拡張機能「Azure App Service」をインストールする。
インストールが完了すると左部のメニューに追加されるので選択する。
上部の「↑」を選択
上部の「↑」(Deplay To Web App...)を選択する。
- Select the folder to zip and deploy: Expressプロジェクトのルートディレクトリを選択(azure-app-service)
- Select subscription: AppServiceを作成したサブスクリプション
- Select Web App: 作成したAppServiceを選択
- 上書きしてよいか確認ダイアログが出るので、「OK」→「Deploy」
デプロイが始まるので、完了するまで待つ(10秒くらい)。
デプロイが完了したら実際に接続してみる
「https://<作成したAppService名>.azurewebsites.net/」にブラウザで接続
デプロイができていれば下記のようにローカルと同じ画面が出る。
これでデプロイはOK。
Azureに自動デプロイする
デプロイ設定を行う
AzurePortalで作成したAppServiceを開き、画面左部メニューから「デプロイセンター」を選択する。
デプロイ設定
- ソース管理:Githubを選択(初回は認証がかかるかも)
- ビルドプロバイダー:App Serviceのビルドサービス
- 構成:
- 組織:自分のgithubアカウント
- リポジトリ:作成したリポジトリ
- ブランチ:master
- 概要:内容を確認して、完了を押下
デプロイ設定もこれで完了。
今後はmasterブランチにプッシュされたタイミングでビルドが走るようになる。(参考)作業を行ったgithubリポジトリ
おわりに
今回はじめてwebサーバを作成したが、こんなにも簡単にできるんだという感想。
自分は今までプログラミングがメインでAzureを使ったり、サーバを構築したりという作業をしたことがなかった。
作ったものが自分のPC内だけで動いているのと、全世界からつながっているのはやっぱり感動が違う。
今回はテスト用のレスポンスサーバーが目的だったが、Webサービスも簡単に作れるようになっているのはすごいと思った。
Webサービスを公開する予定はないが、このように簡単に構築できることを知れて良かった。
- 投稿日:2020-02-22T16:13:25+09:00
COTOHA アクセストークンの取得 (Node.js)
COTOHA API Portal の使用例です。
次と同じことを Node.js で行いました。
access_token.js#! /usr/bin/node // --------------------------------------------------------------- // // access_token.js // // Feb/22/2020 // // --------------------------------------------------------------- console.error ("*** 開始 ***") const dotenv = require('dotenv') var Client = require('node-rest-client').Client dotenv.config() var config = { client_id: `${process.env.CLIENT_ID}`, client_secret: `${process.env.CLIENT_SECRET}`, developer_api_base: `${process.env.DEVELOPER_API_BASE_URL}`, access_token_publish_url: `${process.env.ACCESS_TOKEN_PUBLISH_URL}`, } const data = { "grantType": "client_credentials", "clientId": config.client_id, "clientSecret": config.client_secret } const url = config.access_token_publish_url const headers={ "Content-Type": "application/json" } const args = { data: data, headers: headers } var client = new Client() client.post(url, args, function (data, response) { console.log(data) console.error ("*** 終了 ***") }) // ---------------------------------------------------------------実行コマンド
export NODE_PATH=/usr/lib/node_modules ./access_token.js使ったバージョン
$ node --version v13.9.0
- 投稿日:2020-02-22T14:46:23+09:00
【NestJS】@nestjs/configを使って環境変数を読み込む
やりたいこと
環境変数で設定した値をNestJSアプリ内で使う。
環境
@nestjs/configは、内部的にdotenvを使っています。
両方を使ってみて、環境変数の読み込みを一箇所で管理する場合は、dotenvそのものを使うほうが簡便だと感じました。ここでは、備忘録のため設定手順を残しておきます。インストール
yarn add @nestjs/config // or npm install @nestjs/config使い方
まず
src/app.module.tsで読みこみます。src/app.module.tsimport { ConfigModule } from '@nestjs/config' // この行と : @Module({ imports: [ConfigModule.forRoot()], // この行を追加 controllers: [AppController], providers: [AppService], }) export class AppModule {}global moduleとして読み込む場合は、
{ isGlobal: true }を渡します。src/app.module.tsimports: [ConfigModule.forRoot({ isGlobal: true })],実際に環境変数を使いたい場所で
config.getを使って読み込みますsrc/foo/foo.service.tsimport { ConfigService } from '@nestjs/config' @Injectable() export class Foo { constructor( private readonly config: ConfigService, ) { const val = this.config.get('SOME_VALUE')
isGlobal: trueを設定している場合は以上ですが、設定していない場合は対応するmoduleでinjectします。src/foo/foo.module.tsimport { ConfigModule, ConfigService } from '@nestjs/config' // ここと @Module({ imports: [FooModule, ConfigModule], // ここと controllers: [FooController], providers: [FooService, FooInvoker, ConfigService], // ここドキュメント
- 投稿日:2020-02-22T14:16:55+09:00
【NestJS】dotenvを使って環境変数を読み込む
やりたいこと
環境変数で設定した値をNestJSアプリ内で使う。
環境
NestJS用に、内部的に
dotenvを使っている@nestjs/configもありますが、dotenvそのものを使うほうが簡便だと思っています。インストール
yarn add dotenv // or npm install dotenv設定
ここでは、アプリ内で統一して環境変数を読み込む場所として、
src/config/app.config.tsを想定しています。src/config/app.config.tsrequire('dotenv').config() if (!process.env.DB_PASSWORD) { throw new Error('DB_PASSWORD must be set.') } export const DB_PASSWORD = process.env.DB_PASSWORD
- 投稿日:2020-02-22T14:11:18+09:00
CLIP STUDIO PAINTのファイルからNode.jsでサムネイル画像を出力する
CLIP STUDIO PAINTファイル(.clip)のサムネイル画像をNode.js上で出力してみました。
CLIPSTUDIO PAINTのファイルからサムネイル画像を取得
CLIP STUDIO PAINTで作成した漫画データのサムネール出力の為の調査
こちらの記事のように、Pythonやシェル、Goで実装されたライブラリ等はあったものの、JavaScript(TypeScript)で実装されたものが無かったので調べてみました。
概要
- clipファイルからSQLite部分のデータを切り出し
- 切り出したSQLiteファイルからサムネイル画像のデータを抽出
次節から実装になりますが、ファイルの読み書きに
fs.readFileSync/writeFileSyncを使用しています。
また、単なる出力テストなので、実装する場合はfs.readFile/writeFileの使用及び適宜例外処理をお願いします。コード
とりあえず全体像。TypeScriptで記述しています。
外部モジュールとしてsqlite3をインストールしてください。$ npm i sqlite3import * as fs from "fs" import * as sqlite3 from "sqlite3" // .clipファイルパス const path = "../sample_asset/illust1" const clipPath = path + ".clip" // Bufferの読み込み const clipBuffer = fs.readFileSync(clipPath) // SQLiteのデータは「SQLite format 3」から始まるらしい const searchText = "SQLite format 3" // Uint8Arrayに変換 const uint8Array = new Uint8Array(Buffer.from(searchText)) // clipからSQLiteのデータのスタート位置を取得 const findIndex = clipBuffer.indexOf(uint8Array) // SQLite部分のみ切り出し const dbBuf = clipBuffer.slice(findIndex, clipBuffer.length) // 一時書き出し用のSQLiteファイルパス const dbPath = path + ".sqlite" // いったんsqliteファイルに書き出し fs.writeFileSync(dbPath, dbBuf) // sqlite3モジュールでSQLiteファイルを展開 const db = new sqlite3.Database(dbPath) db.serialize(() => { // CanvasPreviewテーブルからImageData(png)を抽出 db.all("SELECT ImageData FROM CanvasPreview", (err, row) => { if (err) { console.log(err) return } if (row[0].length > 0) { // png出力パス const binaryPath = path + ".png" // rowのImageDataプロパティからpngを生成 fs.writeFileSync(binaryPath, row[0].ImageData) } }) })解説
clipファイルの読み込み
// .clipファイルパス const path = "..\\sample_asset\\illust1" const clipPath = path + ".clip" // Bufferの読み込み const clipBuffer = fs.readFileSync(clipPath)
fs.readFileSyncでclipファイルの読み込みを行う。
fs.readFileSyncはBufferを返す。SQLiteのデータの位置を探索
clipファイルは何らかのメタデータ+SQLiteで構成されているらしく、
そのままでは下記のとおりSQLiteとして展開できない。// PowerShellで確認 $ C:\...> sqlite3 illust1.clip SQLite version 3.31.1 2020-01-27 19:55:54 Enter ".help" for usage hints. // テーブルリストを出力 $ sqlite> .table Error: file is not a databaseそこで、SQLiteのデータだけ切り出してやる必要がある。
噂によるとSQLiteのデータは「SQLite format 3」から始まるらしい。// SQLiteのデータは「SQLite format 3」から始まるらしい const searchText = "SQLite format 3" // Uint8Arrayに変換 const unit8Array = new Uint8Array(Buffer.from(searchText)) // clipからSQLiteのデータのスタート位置を取得 const findIndex = clipBuffer.indexOf(uint8Array) // SQLite部分のみ切り出し const dbBuf = clipBuffer.slice(findIndex, clipBuffer.length) // 一時書き出し用のSQLiteファイルパス const dbPath = path + ".sqlite" // いったんsqliteファイルに書き出し fs.writeFileSync(dbPath, dbBuf)
Buffer#indexOfにて、SQLiteのインデックスを取得する。
インデックスが分かったら、そこから終点までsliceしてやる。取得したバッファを
fs.writeFileSyncでSQLiteファイルとして書き出し。SQLiteの展開とpngの書き出し
SQLiteファイルのテーブルは次のようになっており、
CanvasPreviewテーブルにプレビュー画像のデータが保持されている。// PowerShellで確認 $ C\...> sqlite3 illust1.sqlite //←上で生成したやつ $ sqlite3> .table AnimationCutBank Layer Canvas LayerThumbnail CanvasItem Mipmap CanvasItemBank MipmapInfo CanvasPreview Offscreen ElemScheme ParamScheme ExternalChunk Project ExternalTableAndColumnName RemovedExternalsqlite3モジュールにより、先ほど生成したSQLiteファイルを展開する。
// sqlite3モジュールでSQLiteファイルを展開 const db = new sqlite3.Database(dbPath) db.serialize(() => { // CanvasPreviewテーブルからImageData(png)を抽出 db.all("select ImageData from CanvasPreview", (err, row) => { if (err) { console.log(err) return } if (row.length > 0) { // png出力パス const binaryPath = path + ".png" // row[0].ImageDataプロパティからpngを生成 fs.writeFileSync(binaryPath, row[0].ImageData) } }) })クエリにてCanvasPreviewからImageDataを取得する。
このとき出力結果のrowには、次の形でデータが格納されている。{ ImageData: <Buffer 89 50 4e 47 0d 0a ... >}つまり、
row[0].ImageDataで目的のサムネイル画像のデータを取得することが可能。
最後に、fs.writeFileSyncによりillust1.pngにrow.ImageDataを書き出してやれば終了である。参考
CLIP STUDIO PAINTで作成した漫画データのサムネール出力の為の調査
CLIPSTUDIO PAINTのファイルからサムネイル画像を取得
CLIP STUDIO PAINTの.lipファイルをハックして作業動画を書き出すWindowsアプリを作った
Node.js で TextEncoder や SHA512 を作る
Get list of tables from SQLite in Node.js
主にPowerShell関係
- 投稿日:2020-02-22T11:56:53+09:00
puppeteerでThis relative module was not found: ~ ws ~ WebSocketTransport.js
環境
・windows10
・vue-cli3
・electron-builder現象
electronでpuppeteerを使おうとした。
npm run electron:serveしたら、This dependency was not found: * ws in ./node_modules/puppeteer/lib/WebSocketTransport.js To install it, you can run: npm install --save ws対応
To install it, you can run: npm install --save wsとあるので言われたとおりにコマンドを打つ。
で、再度build。
しかし、同じエラーが…。解決策
node_modules/puppeteer/lib/WebSocketTransport.jsをいじる。
const WebSocket = require('ws');を
const WebSocket = require('../node_modules/ws');に修正する。(wsをnpm installした後に)
備考
issueはこちら
https://github.com/puppeteer/puppeteer/issues/3487自分の環境ではこの方法で助かったが、リンク先は割と紛糾しているみたい?
この分野(electron+αの開発)は日本語の参考記事も少ないので、じぶんみたいなぺーぺーだとわりと簡単なところで結構つまづく。
- 投稿日:2020-02-22T01:33:24+09:00
npmコマンドで順番を無視した引数を使う方法
npmコマンドを書いている中で、オプションを
process.argv[2]と取りますが、
これの順番を決め打ちで取りに行かない方法を探した結果、argvを使うことにしました。前提条件
- npmがインストールされていること
- package.jsonがあること
インストール
$ npm install -D argv使い方
ファイル作成
touchコマンドでファイルを作成します。$ touch test.js option.jsontest.js
argvモジュールの読み込みと、option.jsonの読み込み、
argvのメソッドで引数のデータを取り込みます。const argv = require('argv') const option = require('./option') const args = argv.option(option).run() console.log(args)option.json
引数で使うための名前と型、を設定するオブジェクトを設定します。
配列になっているため、必要な数だけオプションを増やすことが可能です。[ { "name": "option", "short": "o", "type": "string", "description": "あなたのスクリプトのオプションを定義します", "example": "'script --option=value' or 'script -o value'" } ]package.json
npm run testコマンドでtest.jsを動かすように定義します。
オプションの設定をされていない引数は配列でtargetsとして記録されます。{ "scripts": { "test": "node test sample -o aaa" } }実行
npmコマンドを実行します。
$ npm run test出力結果
{ targets: [ ‘sample’ ], options: { option: 'aaa' } }オブジェクト形式でデータが取れているので、特定の値を取るときは、
args.options.optionという形式でaaaと取ることができます。参考文献
この記事は以下の情報を参考にして執筆しました。